
You will need to ensure that you have the SmartConnect in the Licence Gateway.
Go to Setup > Licence Gateway.
You will need to configure Idealpos to connect to SmartConnect.
Go to Setup > POS Terminals > EFTPOS Settings > EFTPOS Settings > EFTPOS Type: SmartConnect.
When you select SmartConnect a new Pairing field will display at the bottom right corner of the screen. You need to get the pairing code from the Pinpad to pair the devices.
Note that the pairing process may vary on your pinpad depending on the type of pinpad and possibly the software version that is running on the pinpad.
Click on one of the following processes for further details on how to pair the pinpad with Idealpos.
If the instructions outlined do not match your pinpad, try selecting the link for the other set of pinpad pairing instructions.
1. Press MENU
2. Press (5) SERVICE MENU.
3. Enter Password - (SOPHIA) 767833 and press ENTER key.
4. Press (5) POS INTERFACE.
5. Press NEXT.
6. Enter Password - (KEYPAD) 539723 and press ENTER key.
7. Press (1) PAIR TO POS.
8. Exit the menus.
9. Terminal will display pairing prompt 'DEVICE NOT PAIRED - PAIR IT NOW?'
10. Press YES.
11. D210e will then display the pairing code.
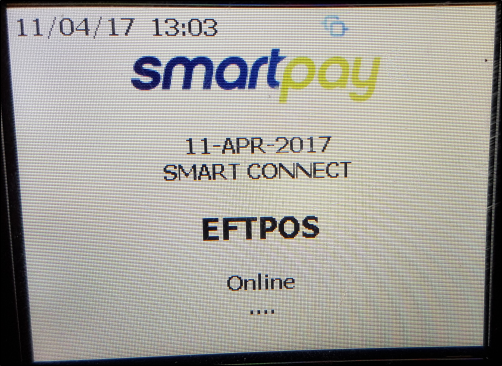
On the Pinpad press Function > 3. Config
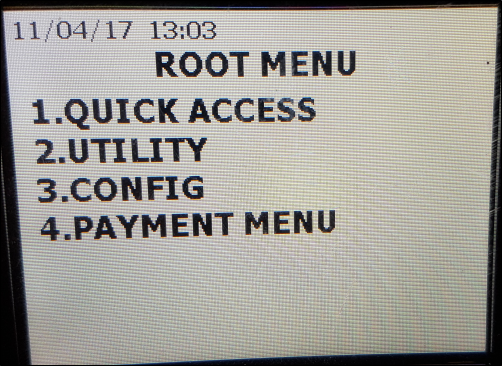
Enter terminal Password.
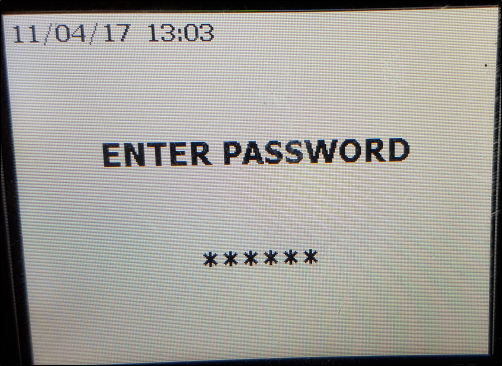
Select 1. POS Integrations
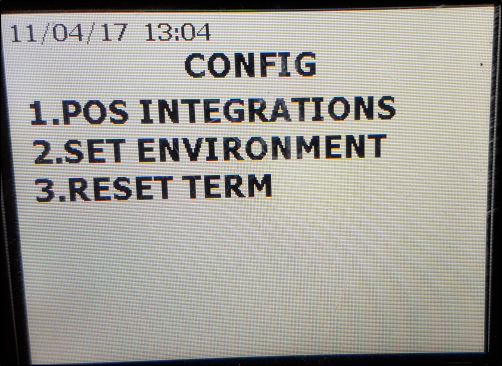
Select 1. Authorise POS
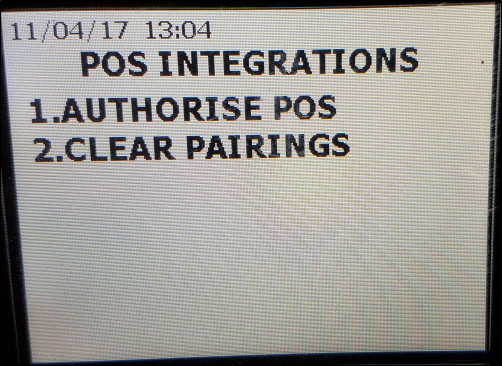
The device will display a Pairing Code.
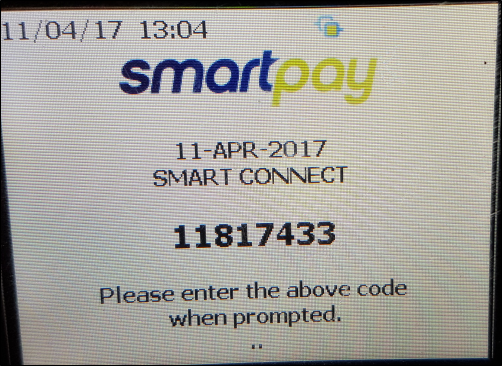
In Idealpos, enter the code into the Pairing Code field and press Pair. You have approx. 30 seconds to do this before the Pinpad will reset and you will need to restart the procedure to get a new pairing code.
Once paired, the Pinpad will display a Pairing Complete and Idealpos will display a confirmation message.
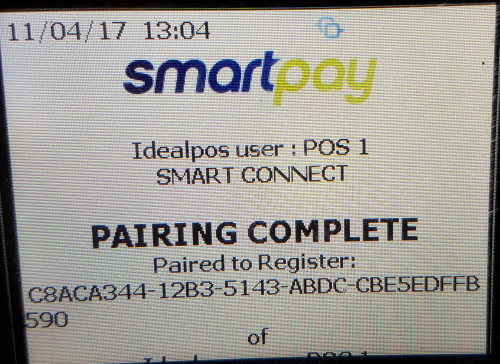
The Pinpad will display the details from Idealpos’ Licensing Gateway, including the POS terminal it’s connected to.
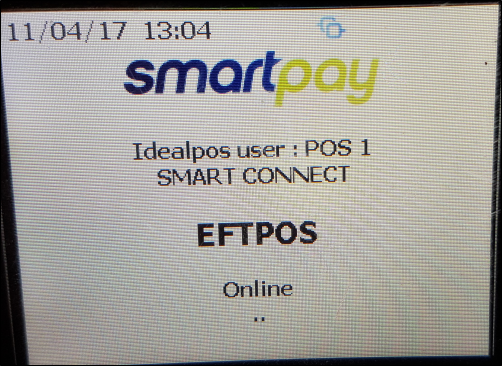
If for some reason Idealpos can’t pair with the Pinpad, a message will display on-screen. Go through the steps again to ensure everything was entered correctly. If there are still any issues, you will need to contact SmartPay.